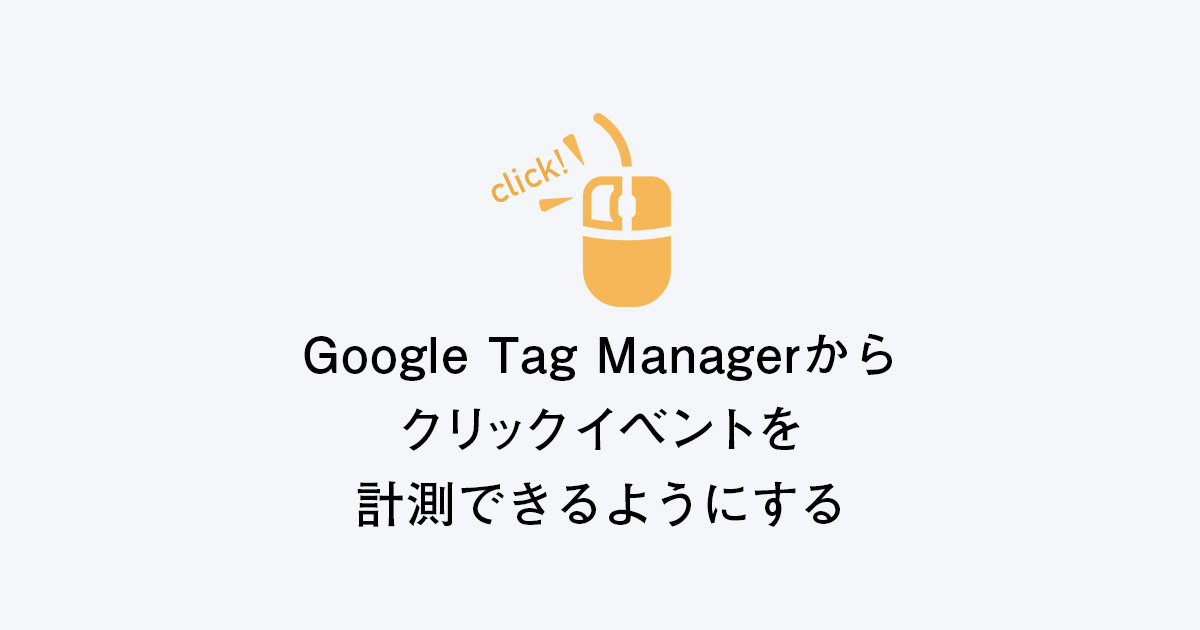前回はGAのアカウント作成からGTMの設定までをまとめました。
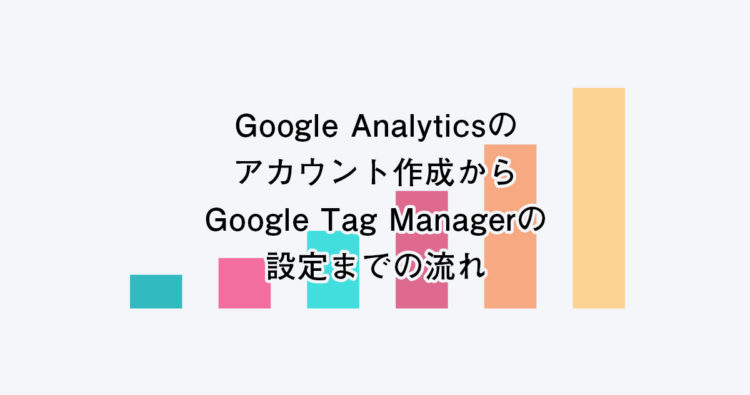 Google Analyticsの作成から、Google Tag Managerの設定まで
Google Analyticsの作成から、Google Tag Managerの設定まで
ここまでだと、PV数などの基本的なことまでしか分析できません。
ユーザーがどのような行動を取っているかをより具体的に知るにはイベントの計測は欠かせません。
今回はリンクのクリックイベントを計測する方法を紹介していきます。
トリガーを作成する
まず初めにGTMのページの「トリガー」を選択して、「新規」をクリックして新たなトリガーを作ります。
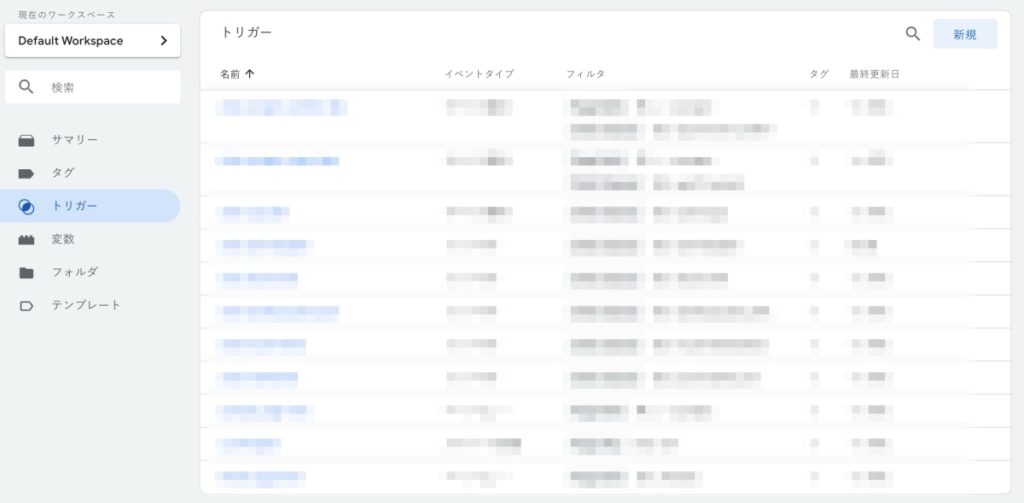
トリガーのタイプは「クリック」の「リンクのみ」を選択します。

すべてのリンクのクリックを計測したい場合は「すべてのリンククリック」を選択します。(トリガーの名前は「link click」にしています。)
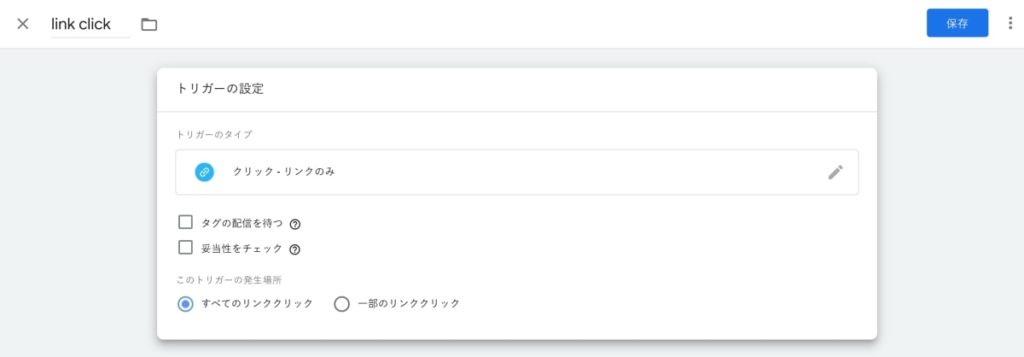
特定のclassや、特定のURLへのリンクのクリック時などのみを計測するように条件を付けることもできます。
以下は、「btn」のclassが付いてる要素をクリックしたときのみ計測するような書き方です。

複数条件を付けることもできますが、全ての条件を満たした時のみしか計測しないand条件になりますので、注意してください。
ここまで来たら、トリガーの作成は完了です。
タグの作成
次はタグの作成になります。「新規」ボタンを押して、新たなタグを作ります。
トリガーは先程つくった「link click」を選択します。
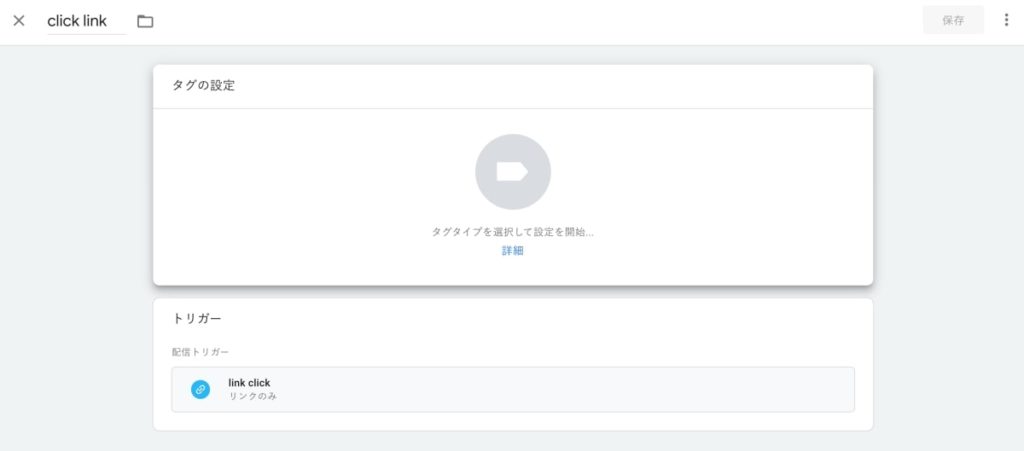
次はタグの設定です。
タグの種類はGoogle アナリティクス:ユニバーサル アナリティクスを選択します。
トラッキングタイプはイベントです。
またGoogle アナリティクス設定は、前回の記事で作った変数{{UA ID}}を選択します。
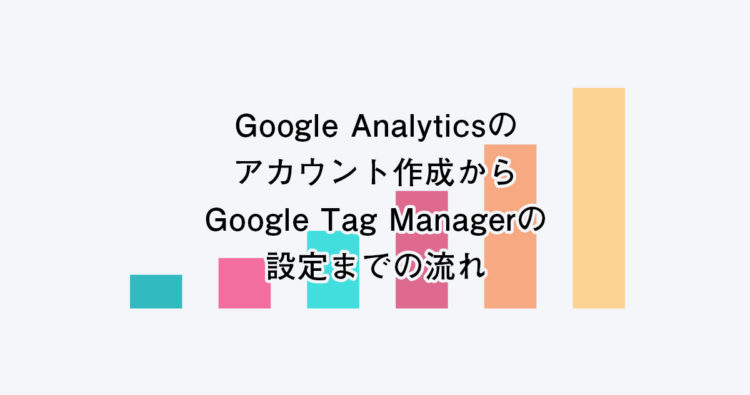 Google Analyticsの作成から、Google Tag Managerの設定まで
Google Analyticsの作成から、Google Tag Managerの設定まで
変数{{UA ID}}を作成していない場合は、
「このタグでオーバーライド設定を有効にする」にチェックを入れ、
トラッキングIDにUA~から始まるGAのトラッキングIDを入れてください。
タグを複数作成する場合は、毎回トラッキングIDを入れなくてはいけないので、トラッキングIDの変数を作っておくと楽ができます。
他の「カテゴリ」「ラベル」「値」はお好みで設定してください。
次は一例です。
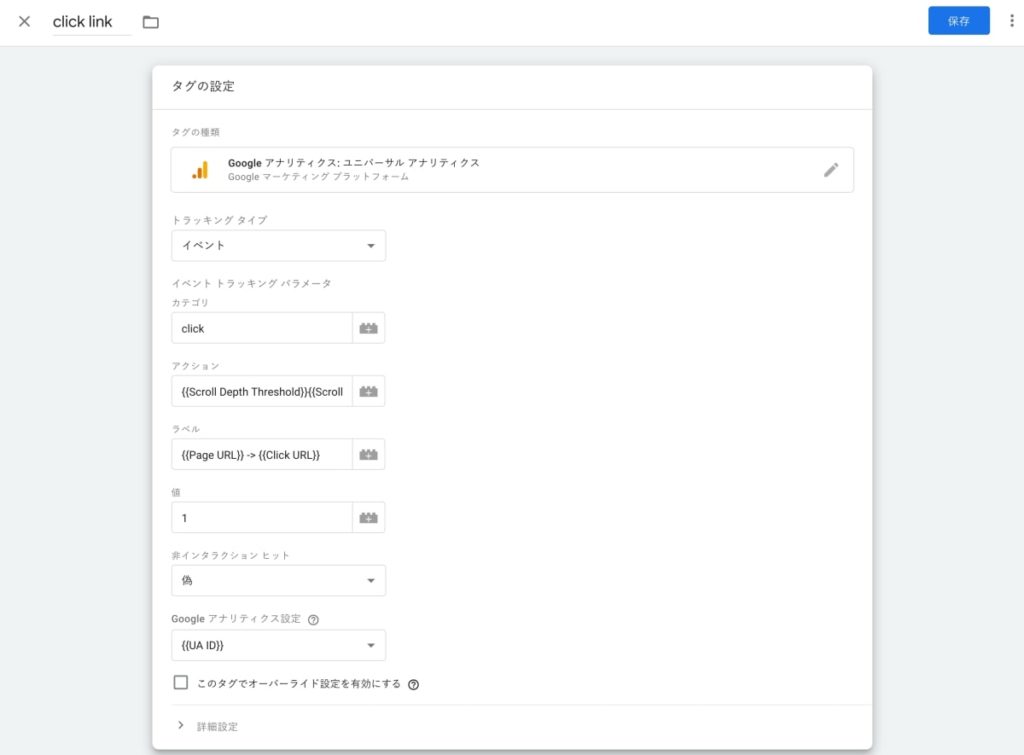
カテゴリは「click」にしています。
アクションは {{Scroll Depth Threshold}}{{Scroll Depth Units}} と入れています。
{{Scroll Depth Threshold}} はクリックされたときのスクロール量、
{{Scroll Depth Units}} は{{Scroll Depth Threshold}} の単位(% or px)です。
ページのどの箇所でリンクがクリックされたか、大体把握できます。
ラベルは {{Page URL}} -> {{Click URL}} にしています。
{{Page URL}} にはクリックが起きたURL、
{{Click URL}} にはクリックしたリンクのURLが入ります。
どこのページからどこのページへのリンクがクリックされたのかが把握できます。
値はとりあえず1を入れています。
これでタグの設定は完了です。
あとは変更を公開すれば、クリックイベントがGAで確認できるようになります。
変更はすぐ反映されるので、キャッシュクリアをしてページを確認し、GAのリアルタイムでイベントが取れているかどうかを確認してみてください。